¡Hola compañer@s!
Aquí tenéis explicados los contenidos que hemos trabajado en esta sesión:
CARPETAS:
En nuestro ordenador podemos crear carpetas para tener más organizados nuestros documentos. Así, por ejemplo, podemos tener una carpeta para cada asignatura de nuestra clase e incluir en ella todos los archivos referentes a la asignatura en cuestión.
- Crear carpetas. Para crear una carpeta simplemente debemos hacer un clic con el botón derecho del ratón en el lugar donde queramos crearla. Se nos abrirá un menú y seleccionaremos la opción “Crear una carpeta”. A continuación, deberemos ponerle el nombre que deseamos o se quedará con el nombre “Carpeta sin título”.
Recordemos que dentro de una carpeta podemos crear, a su vez, otras carpetas. Para ello, entramos dentro de la carpeta y hacemos el mismo procedimiento anterior con el botón derecho del ratón. Así, hasta crear todas las carpetas que deseemos.
Por ejemplo, podemos crear una carpeta llamada “matemáticas” y dentro de ella crear otras llamadas “cálculo” y “problemas” para poder tener más organizados nuestros materiales de matemáticas.
- Cambiar el nombre a una carpeta. En cualquier momento podemos cambiar el nombre a una carpeta. Para ello, haremos un clic sobre ella con el botón derecho del ratón y seleccionaremos la opción “Renombrar” del menú.
- Emblema o icono a nuestra carpeta. Podemos personalizar nuestras carpetas para diferenciarlas de las demás y utilizar emblemas o iconos acordes con su contenido. Para ello, haremos un clic con el botón derecho del ratón sobre ella y seleccionaremos la última opción “Propiedades”. Una vez dentro, entraremos en “Emblemas” y seleccionaremos uno o varios iconos que nos gusten para nuestra carpeta.
No olvides darle a “Cerrar” para que se guarden los cambios.
Para eliminar el emblema, volvemos a repetir esta operación y eliminamos la selección de los iconos. Damos a cerrar.
ARCHIVOS:
Cuando hablamos de archivos del ordenador, nos referimos a todo aquello que podemos incluir en una carpeta. Por tanto, un archivo no es una carpeta, sino que archivos serán documentos, canciones, imágenes, etc.
Por ejemplo, dentro de la carpeta de “matemáticas” podemos meter varios archivos de documentos o fichas para trabajar el cálculo o problemas matemáticos.
Para incluir archivos dentro de una carpeta haremos el proceso de “Copiar y Pegar”, que se explica a continuación.
Hemos visto, además, que podemos cambiar la vista y la organización de los archivos que tenemos en nuestro escritorio, desde la opción "Ver" del menú superior (una vez dentro de nuestra carpeta) podemos eleguir: iconos, listado y compacta.
COPIAR Y PEGAR:
Para copiar carpetas o archivos dentro de una carpeta, podemos hacerlo “Copiando y Pegando”. La forma de realizarlo dependerá de si queremos copiar un solo archivo o carpeta, o varios al mismo tiempo.
- Si es un solo archivo o carpeta, haremos clic con el botón derecho del ratón y seleccionaremos la opción “Copiar”. A continuación entramos dentro de la carpeta donde queremos copiarlo, pinchamos con el botón derecho del ratón y seleccionamos la opción “Pegar”.
También vimos que podemos seleccionar la opción de “Copiar” y “Pegar” dentro de “Editar” que se encuentra en el menú superior que aparece cuando abrimos nuestra carpeta.
- Si queremos copiar todos los archivos que tenemos en una carpeta y pegarlos en otra debemos selecccionarlos todos. Para ello, en el menú de arriba seleccionaremos la opción Editar, y a continuación: Seleccionar todos.
- Si queremos copiar sólo unos pocos archivos, iremos seleccionando uno a uno con el ratón y manteniendo siempre pulsada la tecla de “Ctrl”.
Una vez seleccionados todos los elementos que queremos, haremos en cualquiera de ellos un clic con el botón derecho y seleccionaremos “copiar”. Después entraremos en nuestra carpeta y con el botón derecho seleccionaremos “pegar”.
Al igual que antes, otra forma de copiar los archivos es seleccionando la opción EDITAR – COPIAR del menú superior y entrar en nuestra carpeta donde queremos copiar y elegir la opción del menú superior EDITAR - PEGAR.
¡Ojo! Además de “copiar” y “pegar” existe otra opción que es “cortar”. Por tanto, como su palabra indica, si seleccionamos “cortar” ese elemento desaparecerá de ahí, es decir, “lo cortaremos” para pegarlo en otro lugar. Así que, en ese caso desaparecería de su lugar original.
Por el contrario, si elegimos “copiar” lo que estamos haciendo es copiando ese mismo elemento en otro lugar; con lo cual, no desaparecería.
ELIMINAR CARPETAS O ARCHIVOS:
Para eliminar carpetas o archivos podremos hacerlo de varias formas:
- Con el botón derecho del ratón sobre lo que queremos eliminar, seleccionamos la opción del menú “Mover a la papelera”.
- Arrastrando lo que queramos eliminar con el ratón hasta nuestra papelera que se sitúa en la esquina inferior derecha de nuestro escritorio.
- Seleccionando lo que queramos eliminar con el botón izquierdo (un solo clic) y pulsando la tecla “Supr” (suprimir) de nuestro teclado.
PEN DRIVE:
Podemos decir que un Pendrive hace la misma función que los disquetes que usábamos hace unos años.
Lo utilizamos para guardar nuestra información (carpetas o archivos) y poder llevarlo de un ordenador a otro. Es una ventaja para poder trabajar en ordenadores diferentes, por ejemplo, en nuestro ordenador personal y en el de nuestro centro de trabajo.
Al introducir nuestro Pendrive en el ordenador, directamente nos aparece su icono en la pantalla del escritorio. Si entramos en él, podremos ver toda la información que tenemos guardada.
Para poder guardar elementos en él, lo haremos arrastrando los documentos o “copiando y pegando”, igual que lo hacemos cuando se trata de archivos y carpetas.
Debemos tener en cuenta que antes de sacarlo deberemos quitarlo de forma segura para evitar que se pierda información. Para ello, haremos un clic con el botón derecho del ratón sobre su icono y elegiremos la opción "Extraer de forma segura” o “Desmontar el volumen”.
Hasta aquí hemos llegado en esta sesión. La próxima semana seguiremos avanzando un poquito más. Esperamos que todos estos contenidos os vayan quedando claros ya que son la base para lo que nos queda por aprender.
¡Praticad todo lo que podáis!
Un saludo a tod@s

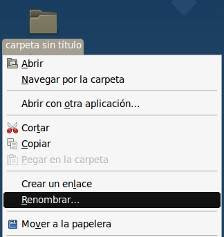


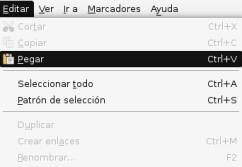



No hay comentarios:
Publicar un comentario