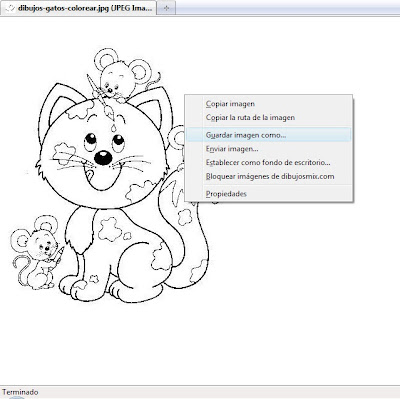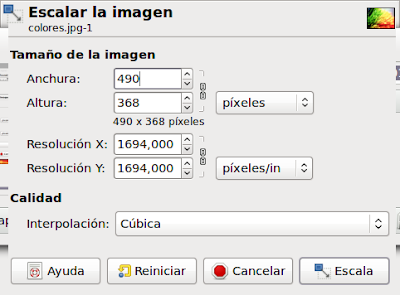¡Hola compañer@s!
Hemos comenzado un nuevo bloque: Internet, y hemos empezado por trabajar aspectos que son necesarios aprender para seguir profundizando en las posibilidades que nos ofrece la red.
EL NAVEGADOR: MOZILLA FIREFOX
El navegador que utilizamos con Guadalinex es el Mozilla Firefox.
Si lo abrimos, observamos en él los siguientes elementos y herramientas:
La primera página que vemos al abrir nuestro navegador es la “Página de Inicio”. Nosotros, podemos poner la página de inicio que deseemos o que más utilicemos, por ejemplo, la página de Google, desde el menú:
Editar / Preferencias / Principal
Recordad que es recomendable seleccionar la opción de "Preguntarme siempre dónde guardar los archivos" para que siempre nos pregunte el lugar dónde queremos guardar nuestras descargas y se guarden directamente.
Para ir a una página, de la cual ya conocemos su dirección, tendremos que escribir dicha dirección en la barra de direcciones. Recordemos, que generalmente todas las direcciones comienzan con: HTTP://
Una vez escrita la dirección pulsaremos la tecla “Intro” para ir a ella.
Si deseamos ver la nuestra página web en pantalla completa pulsaremos la tecla F11 de nuestro teclado. Para volver a la vista anterior volveremos a pulsar esta tecla.
Este navegador nos da la opción de guardar las direcciones de nuestras páginas web más visitadas, gracias a los Marcadores.
Para añadir una página a “Marcadores”, tenemos que abrirla e ir al menú:
Marcadores / Añadir esta página a marcadores
Se nos abrirá una ventana en la que podremos el nombre con el que queremos guardar nuestra página web y la carpeta donde queramos guardarla.
Una vez guardada, la podremos encontrar en el menú Marcadores.
Recodamos que podemos arrastrar nuestros marcadores preferidos a la barra de marcadores que se encuentra debajo de la barra de direcciones, para tener más fácil el acceso a nuestras páginas.
Hemos visto que uno de los buscadores favoritos es GOOGLE. Con él, podemos buscar información, imágenes, etc. y nos ofrece cantidad de herramientas, como mapas, traductor, etc.
Dependiendo de lo que queramos buscar iremos a una pestaña u otra (Imágenes, traductor, videos, blogs….)
Para buscar una frase textual, recordamos que la escribíamos entre comillas. Por ejemplo, “Tic para empezar”.
Además, al lado de nuestra barra de direcciones, tenemos acceso directo a diferentes buscadores. Por tanto, podemos utilizar otro buscador que deseemos.
Para descargar una imagen que hemos buscado, pinchamos en ella y en la nueva ventana que se nos abre pinchamos en “Tamaña completo”. Ahora en la imagen al tamaño completo hacemos un clic con el botón derecho del ratón en “Guardar imagen como”, y elegimos dónde queremos guardarla.
Igualmente, podemos descargarnos el contenido de una página web que deseemos, seleccionando el texto con nuestro ratón y utilizando la opción de COPIAR Y PEGAR en un documento de texto.
Si nos ha gustado una imagen que hay en alguna página web y queremos descargarla, pincharemos con el botón derecho del ratón sobre ella, y daremos a “Guardar imagen como”.
Para imprimir una página web, ir al menú:
Archivo / Imprimir
Nota: Os pongo aquí la dirección de la página web para poder descaros en vuestro ordenador este navegador: Mozilla Firefox.
Sólo tenéis que pinchar en ese enlace y os lleva a la página directamente.
Esto es todo, cualquier duda ya sabéis que podréis preguntarnos el próximo día en el que continuaremos trabajando con Internet.
¡Saludos y buena semana!